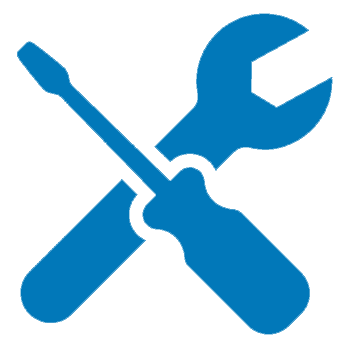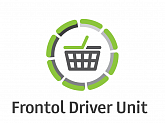Подключение электронных весов к 1С

Для начала определимся: нужно ли подключать весы к 1С.
Давайте посмотрим на обычную последовательность действий кассира со стандартными весам, не имеющими связи с учетной программой:
- Кассир кладет товар на весы
- Смотрит какая получилась масса
- Умножает массу на цену
- Вбивает ( сканирует) товар
- Вводит значение стоимости в учетную систему или ККМ.
Если связь с учетной системы ( в нашем случае рассматривается только 1С:Управление торговлей) и весов установлена, то продавцу нужно только:
- Положить товар на весы
- Отсканировать штрих-код товара
Итого из 5-ти действий мы отставляем три. Получается значительная экономия времени.
Если весы, для которых связь с 1С возможна, еще не куплены, то надо понять какие же весы вам будут нужны. Для начала определяемся, нужна ли печать этикеток или нет ( подключение будет рассмотрено для весов без печати этикеток). Нужна ли стойка и будут ли они стандартные или встроенные.
Теперь, давайте разберемся, как же все-таки подключить электронные весы к 1С?
У вас есть два пути: пригласить программиста, который напишет модуль для подключения ваших весов. Или купить специальный, уже готовый драйвер для весов, который явно выйдет вам дешевле написания собственного модуля.
Если у вас весы Cas, то можно воспользоваться типовыми решениями этой же фирмы. Но нужно учесть, что их сложно назвать дешевыми – цена драйвера достигает 7 тыс. руб. Поэтому рекомендуем остановиться на Frontol Driver Unit , который вам обойдется в районе 3 тыс. руб.
Представим, что весы и лицензия на драйвер Атол куплены, попробуем подключить электронные весы к 1С:Управление Торговлей ( для 1С 8.0, в последней УТ настройка несколько иная, но из этой инструкции разобраться не составит труда).
- Устанавливаем драйвер Атол
- Теперь из папки …\Program Files\ATOL\Drivers\BIN\ перемещаем файл Scale1C.dll в каталог платформы 1C (…\Program Files\1cv8\bin\).
- Регистрируем в системном реестре перемещенный файл (команда regsvr32 «[путь к файлу]\Scale1C.dll»).

- Подключаем весы к компьютеру.
- Запускаем 1С и переходим Сервис / Настройка торгового оборудования
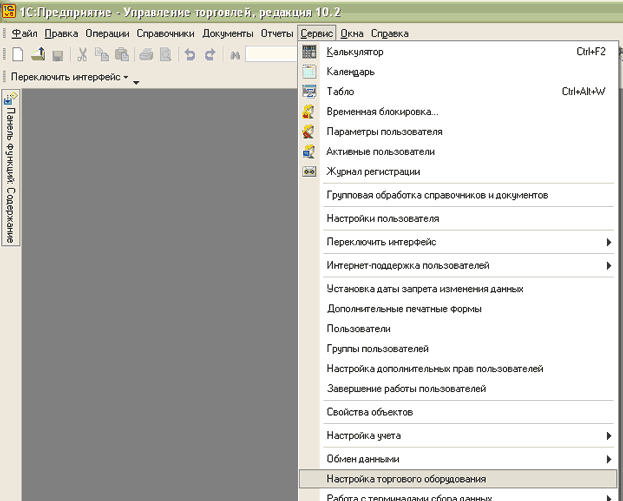
- Кнопка «добавить» и в поле модель нажимаем редактировать
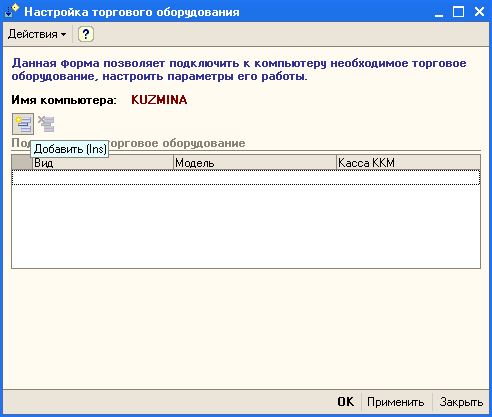
- Далее кнопка «добавить» в окне «справочник торгового оборудования»
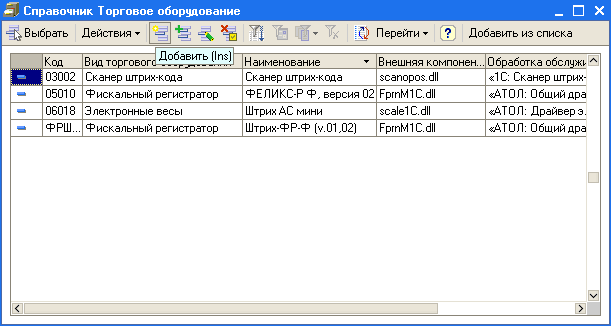
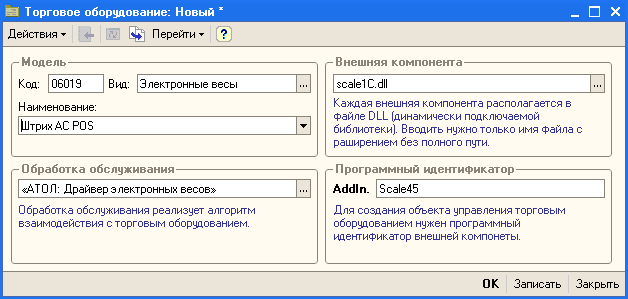
- Выбираем обработку обслуживания «АТОЛ: Драйвер электронных весов», после этого должны автоматически заполниться Поля Вид, Внешняя компонента и Программный идентификатор. Нажимаем «ОК»
- Выбираем созданные весы в окне «справочник торгового оборудования».
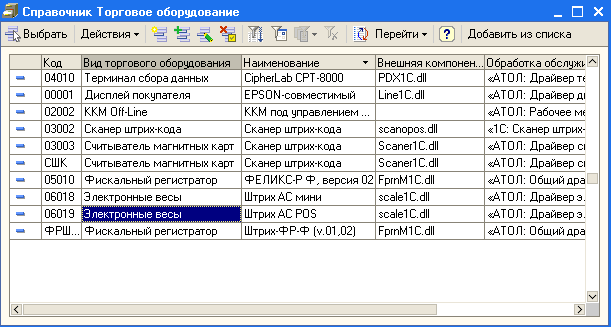
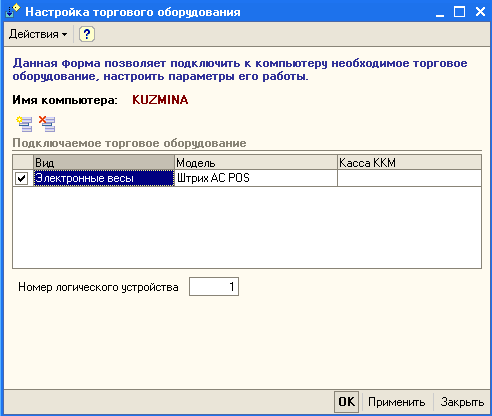
- Нажимаем «ок» и форма закроется с применением всех настроек. Если все прошло успешно должно высветиться сообщение об успешном подключении
- Далее открываем меню Сервис/Параметры/Драйвер электронных весов, там указываем модель, порт и скорость обмена ( если не уверены какие параметры вбивать, воспользуйтесь кнопкой «Поиск оборудования» с указанием модели). После этого нажимаем «Проверка связи».
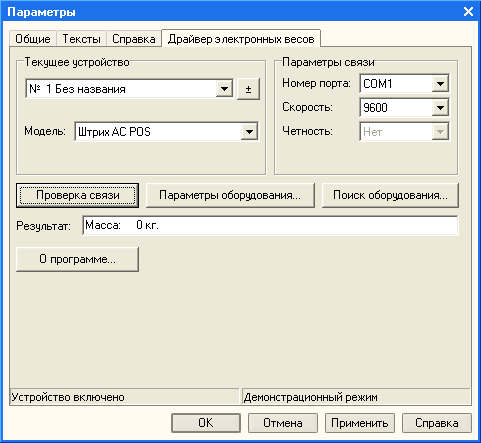
Похожие статьи: